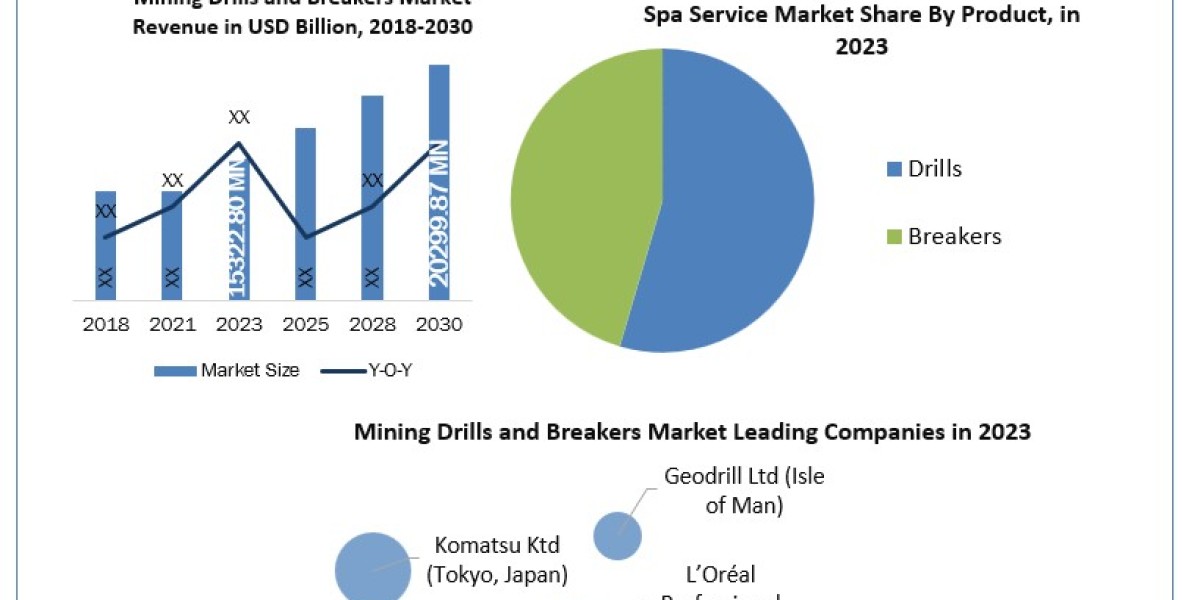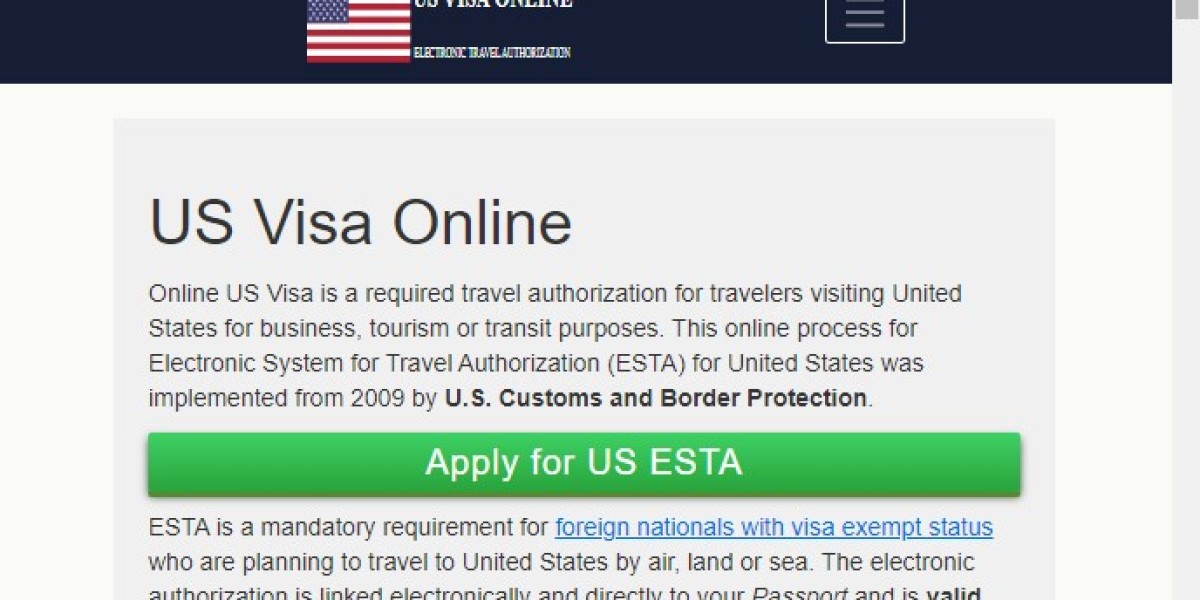Photoshop is one of the most powerful tools for skin retouching, enabling professionals to enhance portraits while maintaining natural beauty. Whether you're a beginner or an experienced photographer, mastering skin retouching techniques can elevate your images. This guide walks you through the best methods for flawless, professional-looking results.
Understanding Skin Retouching
What is Skin Retouching?
Skin retouching is the process of refining a person's skin in an image to eliminate imperfections while keeping the skin's natural texture intact. It’s widely used in portrait photography, fashion, and beauty photography to enhance the overall quality of the image.
Why is Skin Retouching Important?
Retouching is crucial because it helps produce polished and professional photos, creating a flawless yet realistic appearance. Effective retouching cloud can soften wrinkles, remove blemishes, and even out skin tones while ensuring the photo does not appear overly edited or artificial.
Preparing Your Image for Retouching
High-Quality Image Selection
Before starting the retouching process, it’s important to work with high-resolution images. A high-quality photo allows for more precise edits, ensuring the final result looks smooth and detailed without losing essential features of the skin.
Creating a Non-Destructive Workflow
Always duplicate your image layer before making edits. This ensures a non-destructive workflow, where you can easily revert back to the original image if necessary. Working on separate layers gives you the flexibility to fine-tune different aspects of the retouching process independently.
Essential Skin Retouching Tools in Photoshop
Healing Brush Tool
The Healing Brush Tool is excellent for removing blemishes, acne, or small spots on the skin. By sampling surrounding areas, it seamlessly blends the repaired area with the natural skin tone and texture, making imperfections less noticeable.
Clone Stamp Tool
The Clone Stamp Tool is ideal for replicating specific areas of skin onto another area. Use this tool for more controlled editing when dealing with larger blemishes, scars, or uneven skin tones that need a consistent texture across a larger surface.
Smoothing Skin Without Losing Texture
Frequency Separation Technique
One of the most popular hair masking service in Photoshop is frequency separation. This technique separates the texture and color (or tone) of the skin into different layers. By working on the texture layer, you can smooth out the skin while maintaining the natural pores and details.
Using Gaussian Blur
For a quick skin-smoothing method, you can apply a subtle Gaussian Blur to the low-frequency layer in frequency separation. This evens out color imperfections while keeping the high-frequency layer, which contains the skin texture, intact. Be careful not to overdo it, as it can lead to an overly polished, unnatural look.
Balancing Skin Tones
Dodge and Burn Technique
The Dodge and Burn tools are essential for balancing skin tones and enhancing facial contours. Dodging brightens areas, while burning darkens. These tools can help accentuate highlights and shadows in a subtle way, giving the skin a natural, even look while also enhancing the subject’s features.
Curves Adjustment Layer
A Curves Adjustment Layer can be used to fine-tune the overall lighting and contrast of your image. This technique ensures the skin appears evenly toned and well-lit without overexposing certain areas. It helps to bring balance to the color tones, enhancing the overall vibrancy of the portrait.
Reducing Skin Redness and Uneven Color
Selective Color Adjustments
Selective Color adjustments allow you to target specific colors in your image, such as red or yellow tones that are often prevalent in skin. By adjusting these, you can reduce redness or other unwanted color casts, giving the skin a more uniform and natural appearance.
Hue/Saturation Adjustment
The Hue/Saturation Adjustment layer is another effective way to manage uneven skin color. Lowering the saturation of overly red or yellow areas helps in achieving a more consistent and neutral skin tone, especially in areas with blotches or uneven pigmentation.
Enhancing Eyes and Lips
Brightening the Eyes
While retouching skin, it’s also important to enhance the subject’s eyes. Use the Dodge tool to gently brighten the whites of the eyes, making sure not to overdo it to avoid an unrealistic look. You can also sharpen the eyes using the Unsharp Mask filter for added clarity.
Defining the Lips
For the lips, you can use the Clone Stamp or Healing Brush tool to correct any imperfections. Enhance the lip color using a Hue/Saturation adjustment layer, and if needed, add a slight sharpening effect to bring out the lip texture. A gentle highlight on the lips can also make them appear fuller and more defined.
Preserving Realism in Skin Retouching
Avoid Over-Retouching
The key to professional skin retouching is subtlety. Over-editing, such as completely removing pores, wrinkles, or shadows, can make the skin appear plastic and unrealistic. Always aim for a balance between perfection and realism, keeping the natural texture and depth of the skin intact.
Comparing Before and After
As you progress through the retouching process, periodically compare the before and after images. This will help you assess whether you’re achieving the desired effect without over-editing. It’s essential to zoom in and out while editing to ensure your work looks good at different resolutions and perspectives.
Finalizing Your Retouched Image
Adding a Vignette
To further enhance your jewelry photo retouching image, consider adding a vignette. This effect darkens the edges of the image, drawing attention to the subject's face. It can subtly enhance the overall look of your photo, making the subject stand out against the background.
Sharpening for Detail
Once the retouching is complete, sharpening the image can enhance the details, making the skin texture, eyes, and hair more defined. Use the Unsharp Mask filter sparingly to avoid creating a harsh, pixelated look.
Exporting for Web and Print
Saving for Web
When exporting your retouched images for the web, ensure that the file size is optimized without compromising quality. Photoshop's "Save for Web" feature allows you to adjust image resolution and compression to achieve fast-loading images for websites and social media.
Saving for Print
For print purposes, save your images in high resolution, typically 300 dpi. Make sure to choose the right color profile, such as CMYK, for printing to ensure that the final output matches your expectations in terms of color and quality.
Conclusion
Mastering skin retouching in Photoshop requires a balance between technical skills and artistry. By using the right tools and techniques, you can enhance the beauty of your subjects while preserving their natural features. Whether you are retouching for commercial work, social media, or personal projects, this guide provides the foundation to achieve professional results.
Remember, practice and patience are key to perfecting your retouching skills. Take time to experiment with different tools, and soon you’ll be creating stunning portraits that stand out in any portfolio.